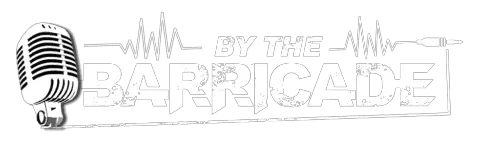Why Is My Mic Too Quiet?
Discovering that your mic is too quiet can be a frustrating part of the recording process. It’s an issue that you might not even be aware of until you have finished recording.
You will find that your mic is too quiet often due to sound settings or a faulty connection. This can be fixed by examining the microphone or updating the sound drivers on the recording platform.
If your microphone is too quiet, the primary sounds you want to record will sound faint and distant. There’s also a chance outside distractions might overpower your vocals and drown out your sound.
Thankfully, there are plenty of ways in which to overcome your microphone sounding faint and not giving you the sounds you want. In this article, we’ll dive in depth on the reasons behind this issue, and how to fix it.
Reasons Why Your Mic Is Too Quiet
It’s easy to suggest fixes for your problem, but it won’t solve anything unless you know the actual problem. That’s particularly true when dealing with sensitive tools like microphones.
The very nature of microphone design is to capture any sounds within the immediate environment, making them particularly reactive to little sounds. So getting them perfectly adjusted is crucial for a good recording session.
If you find that your microphone is too quiet, then there’s a good chance that there are several main causes of your dilemma. These could be:
- Microphone faults
- Improper sound settings
- Poor positioning
- Environmental factors
So what happens when these sorts of issues occur?
Faulty Microphone
Sometimes, it’s the microphone itself that is the reason for the sounds not being at the right volume levels. It only takes one loose connection or wire to knock everything out of line.
If just one wire or connection is loose, it can completely knock the microphone’s internal diaphragm out of line and impact what sort of sounds it might capture.
However, any sort of hardware issue appears immediately during the recording process. This means they are often the easiest to address and investigate when you think something is amiss.
Incorrect Sound Settings
Using a microphone isn’t always just going to be an easy plug-and-play experience. The highly sensitive nature of the device means that no two devices work with the same settings.
This means that some tinkering might be necessary to ensure that the ideal volume levels are found.
To do this, you will need to set the platform to process the information accordingly to suit the characteristics of that particular microphone.
The first step would be having to go into system settings and adjust sound drivers and mixing levels to ensure everything sounds correct when in the mix. For more details, Joe Guilder from Home Studio Corner has a helpful guide:
Consider The Recording Environment
It’s not just the equipment that might be causing the underlying issue. Instead, it could be how everything else is set up around the microphone.
This includes everything from the room that is being used for recording to the distance between the noise source and the microphone itself.
That’s why studios are designed specifically to support microphone usage and reduce the potential for background noise, signal interference, and come with specific apparatus to hold the mic.
How to Prevent Your Mic From Being Too Quiet
No matter what the issue may be, there are always plenty of ways to solve your mic being too quiet. Some fixes require some patience, but others can solve your issues in just a matter of seconds. So what can you do when you find that your mic is too quiet?
Checking the Microphone
When it comes to examining the microphone, it’s not just a case of a quick look and seeing if a cord has been knocked out of place. Sometimes, that could just be it but it’s not always the case. So what can you look for?
Cleaning Away Dirt and Grime
Dirt and grime clogging the microphone head is always a nightmare. The more a microphone is used and exposed to the environment, the more debris and dirt build up on the device.
As this dirt builds up, it forms a barrier that will stop some sound waves from getting through, causing sounds to become distant. It means you need to clean it properly to stop this from becoming an issue. To clean a microphone properly:
- Disconnect the microphone from any jacks or wires
- Lift off the grill and remove from the body
- Wipe the microphone body with an alcohol wipe to remove any debris
- Away from the mic, blow away any debris caught within the grill
- Blow any dirt or dust lodged within any connection ports
- Re-assemble gently ensuring no key parts are damaged
Once the microphone has been cleaned, re-insert it within your recording setup to see if this has solved your sound issues.
Checking The Proper Connection
Sometimes, the issue isn’t stemming directly from the microphone itself. Instead, it comes from the connection between the mic and whatever is capturing the data.
This often comes down to the type of microphone that you are using. There are several different types of microphones that you can use, and having the wrong connection will cause sounds to be faint if not setup properly.
For example, condenser microphones need additional support compared to mics that just use a dynamic or XLR amp. If you are using a condenser microphone, you will need to use a supporting preamp connector to capture sound properly.
This is because condenser microphones operate using DC voltage and will need a preamp if it is being used in an AC power socket.
If you are using an XLR mic, then you need to ensure that there are no issues with the XLR cord that is connecting the microphone to your computer. If you think there is an issue, swap out the cord for another to see if that solves your volume dilemma.
Once that is all sorted, you will know whether it was the microphone itself or the connections that have caused your mic output to be too low.
Review The Recording Platform
If everything within the microphone is working properly, then it’s time to switch your attention to the recording platform.
What many people don’t realize when recording is that their computer doesn’t automatically adjust to whatever sound inputs are connected to their device.
This means you often manually need to adjust it to find the best sound balance and levels. This goes for the microphone levels and whatever is processing the data like a recording software. So how can you sort this out?
Setting Master Volume
Focusing on master volume levels makes a big difference in how everything sounds. Adjusting the master volume alleviates any sound differentials.
Fixing this is relatively straightforward no matter if you are using a Windows, Mac, or iOS platform, and only takes a few minutes to get right.
Adjusting Master Volume on PC:
- Open the Start menu and select Settings
- Choose System Options and select Sound
- Open the Sound Control Panel menu
- Select the Recording tab and click on the Microphone icon and select Properties
- Access the Levels tab and adjust the slide levels to increase the master volume. Click Apply to save the adapted settings
Adjusting Master Volume on Mac:
- Click on the Apple button and select System Preference
- Click on the Sound icon to open up the Sound menu
- Open the Input section and select whatever microphone device you are using
- Move the volume level to the middle of the tab
- Select the headphones icon and move that volume mixer to the middle
- After adjusting sound levels, click Apply and then OK
Updating Sound Drivers
If altering the master volume levels hasn’t helped your situation, you can update the sound drivers to see if a new patch makes them more efficient at processing recorded sounds.
This is a relatively straightforward process and only takes a couple of minutes to do depending on whether you are using a PC or a Mac.
Updating Sound Drivers on a PC:
- Select Control Panel from the Start menu
- Access the Device Manager menu within the window
- Right-click on Sound, Video & Game Controllers
- On the driver itself, right-click on the driver and select Update Driver
- Follow the prompts and wait for the update to finish
Updating Sound Drivers on a Mac
- Click on the Apple tab and access System Preferences
- Click on the Sound button
- Open Sound Settings
- Double-click on Sound Card and choose the Update option
No matter what platform you use, an updated sound driver might bring more powerful software to your recording platform. This might help iron out any bugs and help raise volume levels to help overcome any quiet sounds.
Finding The Ideal Recording Setup
What many people overlook is the actual recording setup itself. Sometimes, there’s nothing wrong with any of the gear being used at all. It’s just how everything is set up and the location where the recording is taking place.
The Ideal Setting
To get the best recording environment possible, the room needs to be ideally soundproofed and set away from any busy traffic.
With microphones being so sensitive to all forms of sounds, trying to record anywhere where there is even medium background noise might cause your target sound to become faint or quiet.
The room needs to be soundproofed and other items such as sound boosters and mic shields need to be used to eliminate as much background noise as possible.
Minimize Device Interference
Believe it or not, using other electronic devices can also impact the sound levels of your recordings – particularly wireless devices.
Every electronic device nowadays uses different types of waves to operate in one way or another. Any smart device will use radio waves to connect to platforms via Wi-Fi or Bluetooth.
It’s these radio waves that affect a microphone when recording. This is because radio waves can clash with sound waves when they come into contact.
This ripple can then affect just how much of the sound wave is captured by the microphone, impacting what is recorded and the overall volume level.
It’s a good idea to ensure that no wireless devices are used near someone recording in a room to ensure that this interference does not take place during the recording process.
Finding The Ideal Position
Of course, there’s also the distance between the subject who is recording and the microphone itself. This can be tricky to gauge at times, particularly if you aren’t aware of the characteristics of the specific kind of mic in use.
Some people might think that standing straight in front from a distance is perfect for them, but that’s hardly the case.
Microphones will perform differently based on if they are unidirectional (one angle) or omnidirectional (multi-angles), which affects just where they can capture sound.
If they are unidirectional, then you are going to need to record directly in front to get the best volume levels. It’s a different approach to omnidirectional microphones, where they can pick up sounds from a wider angle and radius, giving more versatility within the recording environment.
In terms of overall distance, the sound source should be 6-12in from the mic to get the best volume levels. Getting too closer will cause sounds to be distorted or muffled, while being too far away risks the sound not even registering with the mic.
That’s why all these different factors need to be considered when setting up the room for a recording session.
Final Thoughts
As you can see, there are plenty of ways to overcome your recording problems if your mic is too quiet. If you can find out what the reason is for the mic to be quiet, it can help go a long way to ensure that you find a quick solution to your problem. This might be down to a mechanical issue, a software bug, or the mic just might not be in the right place for recording.
Thankfully, there are plenty of different ways to fix your mic being too quiet. Giving the microphone a cleaning and checking it is set up properly is the best first step to make sure it is working. You can also edit the sound levels on your computer and update the drivers to sync everything in line.
Even setting up and recording in the right environment helps ensure that your microphone levels will be at an optimum level. No matter what works for you though, there are plenty of quick and easy tricks you can do to ensure that you don’t get stuck with a lack of volume when testing out a microphone.